Arborescence des pages
- Créée par Pascal Hermet, dernière modification par Marisa Prete le août 22, 2019
Vous regardez une version antérieure (v. /display/SIE/FAQ+Courriel+infonuagique) de cette page.
afficher les différences afficher l'historique de la page
« Afficher la version précédente Vous regardez la version actuelle de cette page. (v. 89) afficher la version suivante »
<- Retour aux FAQs Office 365
BAL = Boîte aux lettres
ACI = Adresse de courriel institutionnelle
BAL O365: Boîte aux lettres infonuagique
BAL UdeM : Boîte aux lettres locale
Étudiant
L’adresse de courriel personnelle fournie lors du dépôt de votre demande d’admission n’est plus votre adresse à l’UdeM. Tous les messages adressés à votre adresse courriel "@umontreal.ca" sont désormais déposés dans votre boîte aux lettres infonuagique institutionnelle.
Pour accéder à votre boîte aux lettres, vous devez vous authentifier à la page http://o365.umontreal.ca à l’aide de votre code d’accès (ou votre adresse courriel institutionnelle) et de votre UNIP/mot de passe. Si vous avez oublié votre code d’accès ou votre UNIP, utilisez l’outil en ligne.
Si vous possédiez une boîte aux lettres institutionnelle au moment de votre admission, il n’y a aucun changement à votre préférence d’acheminement indiquée dans Mon profil TI.
Nouvel employé (à compter du 28 novembre 2018)
Tous les employés de l’Université doivent utiliser l’adresse de courriel institutionnelle "prenom.nom@umontreal.ca" qui leur a été attribuée à leur arrivée en poste. Les messages adressés à votre adresse de courriel "@umontreal.ca" sont déposés dans votre boîte aux lettres institutionnelle.
Pour accéder à votre boîte aux lettres, vous devez vous authentifier à la page http://o365.umontreal.ca à l’aide de votre code d’accès (ou votre adresse de courriel institutionnelle) et de votre UNIP/mot de passe.
Si vous possédiez une boîte aux lettres institutionnelle au moment de votre embauche, il n’y a aucun changement à votre préférence d’acheminement indiquée dans Mon profil TI.
Employé UdeM (actuel, ancien ou retraité)
Les boîtes aux lettres des employés de l’UdeM seront migrées vers Microsoft Office 365, par unité, selon un calendrier de migration.
Afin de déterminer si votre boîte aux lettres est hébergée par Microsoft ou hébergée par l’UdeM, consultez Mon profil TI.
Le type de boîte aux lettres est affiché sous le menu Vos comptes en cliquant sur « + Détails ».
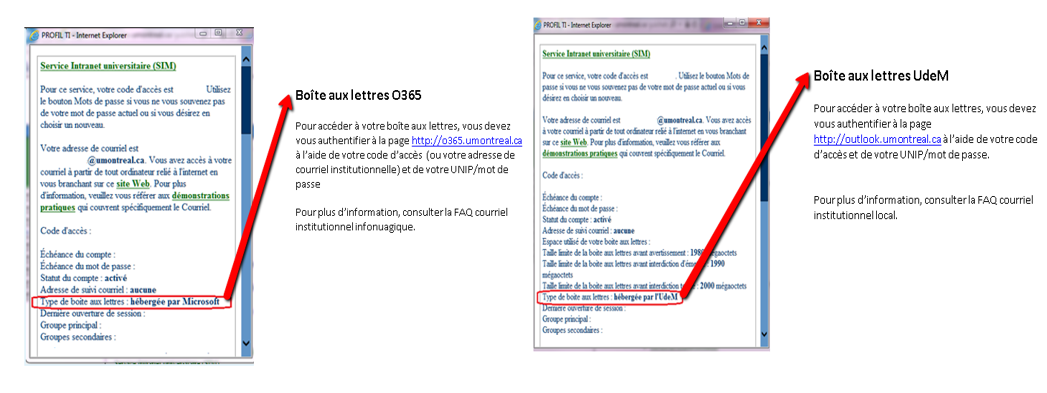
Si vous avez oublié votre code d’accès ou votre UNIP et que vous avez déjà sélectionné vos questions de vérification, utilisez l’outil en ligne. Sinon, complétez le formulaire en ligne.
L'adresse de courriel institutionnelle (ACI) est générée à partir du prénom et du nom inscrit dans votre dossier à l’UdeM. Cette adresse est attribuée automatiquement aux employés et aux étudiants dans le format "prenom.nom@umontreal.ca" ou "prenom.nom.chiffre@umontreal.ca", si la première n'est pas disponible. Cette adresse n'est pas modifiée automatiquement si la personne change de nom ou de prénom.
Dès l’attribution d’une ACI, celle-ci est activée, publiée dans le répertoire des personnes à l’UdeM et associée automatiquement à une BAL institutionnelle. Même si l'utilisateur a indiqué une adresse de courriel personnelle d'acheminement (ex. : adresse "@gmail"), l’ACI demeure valide tant et aussi longtemps que l'utilisateur conserve un statut d'étudiant, de stagiaire postdoctoral, de diplômé, d'employé ou de retraité.
L’adresse de courriel personnelle inscrite lors du dépôt d’une demande d’admission est utilisée par l’UdeM pour communiquer avec le candidat. Dès l’admission, l’étudiant reçoit une adresse de courriel institutionnelle, une boite aux lettres Office 365 et toutes les communications des professeurs, employés et services de l'UdeM sont désormais envoyées et déposées dans celle-ci. L'étudiant a la responsabilité de consulter cette BAL régulièrement ou de rediriger le courriel vers une adresse personnelle. L’adresse courriel personnelle fournie lors du dépôt de la demande d’admission n’est pas l’adresse de communication à l’UdeM.
Les retraités et les diplômés ayant obtenu leur diplôme après le 1er janvier 2016 conservent leur ACI ainsi que leur BAL à vie.
Pour ajouter une adresse personnelle d’acheminement à votre dossier, utilisez l’application Mon profil TI accessible par Mon Portail UdeM.
Options offertes aux étudiants
Il est possible de ne plus recevoir vos courriels dans votre BAL institutionnelle et choisir de rediriger votre courrier vers une adresse personnelle. Vous conserverez votre boite aux lettres institutionnelle et les messages qui y sont déjà entreposés, mais vous n’y recevrez plus aucun message. Tous les messages qui vous sont adressés via votre ACI seront redirigés vers votre boite aux lettres personnelle. Vous pouvez toutefois l’utiliser pour envoyer des messages. Le message est alors envoyé avec votre ACI, mais les réponses seront redirigées vers votre boite aux lettres personnelle.
Si vous avez indiqué une redirection vers une adresse de courrier personnelle et que vous changez de fournisseur, assurez-vous de mettre à jour cette information dans votre Profil TI faute de quoi, vous ne recevrez plus aucun message adressé à votre adresse de courriel institutionnelle, notamment les messages en provenance de l'Université de Montréal.
Nouveau !
Vous pouvez maintenant utiliser l'application Outlook sur votre appareil mobile.
Téléchargez l'application ''Microsoft Outlook''.
Configurez votre compte facilement en indiquant votre adresse courriel de l'Université.
Accédez à vos courriels ainsi qu'à votre calendrier dans la même application.
Cette procédure a pour but de guider les utilisateurs à établir la configuration du courriel (sous Office365) sur les appareils mobiles Apple. Il est important de noter que l’accès à certains menus peut différer selon les modèles d’appareils mobiles. Les utilisateurs doivent se référer à la documentation du manufacturier afin de connaitre les différentes options de leur appareil mobile.
Configurer un appareil mobile Apple
Il est important de supprimer la configuration du compte courriel existant, puis de recréer un compte avec les nouvelles données du serveur Office365. Vous pouvez vous référer aux liens suivants pour obtenir de l’aide à cet effet :
Vous pouvez également utiliser l'application Outlook pour accéder à votre boîte aux lettres de l'UdeM sous Office 365. Seule votre adresse de courriel est nécessaire pour configurer la relève de vos courriels.
Configurer un appareil mobile Android
Vous pouvez également utiliser l'application Outlook pour accéder à votre boîte aux lettres de l'UdeM sous Office 365. Seule votre adresse de courriel est nécessaire pour configurer la relève de vos courriels.
Le site de soutien de Microsoft comporte un nombre important de pages d’aide relatives à la configuration des boîtes aux lettres.
Vous pouvez vous référer aux liens suivants pour obtenir de l’aide :
- Configurer la messagerie électronique dans l’application de messagerie Android
- Configurer la messagerie à l’aide de l’application de messagerie iOS
- Configurer un compte de messagerie dans Outlook 2016 pour Mac
- Plusieurs autres applications permettent d’accéder aux courriels à partir de votre appareil mobile. Par exemple, vous pouvez utiliser Thunderbird, Opera ou tout autre logiciel supportant les paramètres POP ou IMAP.
Les informations qui suivent permettent de configurer votre compte de courrier sur les logiciels de messagerie :
- Nom utilisateur : adresse de courriel « prenom.nom@umontreal.ca »;
- Mot de passe : inscrire le mot de passe UdeM;
- Serveur de courriels : « outlook.office365.com ».
Dans certains cas, le nom d’utilisateur est demandé sous la forme suivante: « Domaine\Utilisateur ». Cependant, vous pouvez également utiliser : « prenom.nom@umontreal.ca ».
| Nom du serveur | Port | Connection cryptée | |
|---|---|---|---|
Serveur de courrier entrant (IMAP) :
Serveur de courrier entrant (POP) :
Serveur de courrier sortant (SMTP) : |
| 993
995
587 | SSL/TLS
SSL/TLS
startTLS |
Remarque : Si vous configurez votre messagerie à l’aide des paramètres IMAP ou POP, votre calendrier ne sera pas synchronisé.
Pour plus de détails, consultez la FAQ Microsoft.Importer le courrier électronique, les contacts et le calendrier à partir d’un fichier .pst Outlook[i]
Applicable à : Outlook 2016, Outlook 2013
Ces instructions partent du principe que vous avez déjà exporté vos courriers électroniques, vos contacts et votre calendrier Outlook à partir d’une autre instance d’Outlook et que vous souhaitez maintenant les importer dans Outlook pour Office 365.
Importer des éléments Outlook à partir d’un fichier .pst dans Outlook pour PC
- En haut de votre ruban Outlook, sélectionnez Fichier.
Si aucune option Fichier n’apparait dans le coin supérieur gauche du ruban, cela signifie que vous n’utilisez pas une application Outlook installée sur votre ordinateur. Pour identifier votre version d’Outlook et consulter la procédure d’importation appropriée, voir Identifier votre version d’Outlook.

2. Sélectionnez Ouvrir et exporter > Importer/Exporter. L’Assistant Importation/Exportation s’ouvre.
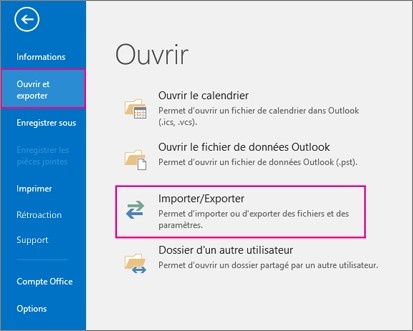
3. Sélectionnez Importer à partir d’un autre programme ou fichier, puis cliquez sur Suivant.

4. Sélectionnez Fichier de données Outlook (.pst), puis cliquez sur Suivant.
5. Recherchez le fichier .pst que vous souhaitez importer. Sous Options, sélectionnez la manière dont vous voulez traiter les courriers électroniques et les contacts, puis sélectionnez Suivant.

6. Si vous avez attribué un mot de passe au fichier de données Outlook (.pst), entrez le mot de passe, puis cliquez sur OK.
7. Si vous importez le contenu de votre fichier .pst dans votre boîte aux lettres Office 365, sélectionnez cette boîte aux lettres ici.
Si vous n’effectuez pas d’importation dans votre boîte aux lettres Office 365, sélectionnez Importer les éléments dans le dossier actif. Ceci permet d’importer les données dans le dossier actuellement sélectionné.
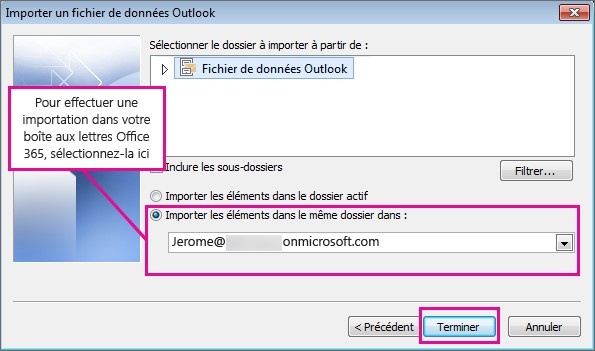
8. Sélectionnez Terminer. Outlook commence immédiatement à importer le contenu de votre fichier .pst. Lorsque la zone de progression disparaît, l’importation est terminée.
Si vous importez votre fichier .pst dans votre boîte aux lettres Office 365, un message indiquant que le programme tente de se connecter à Office 365 risque de s’afficher. Ce message s’affiche quand vous perdez la connexion à Internet, même de façon prolongée. Une fois votre connexion rétablie, Outlook reprend l’importation du fichier .pst.
Conseil : Si vous souhaitez récupérer uniquement certains courriers électroniques ou contacts à partir d’un fichier de données Outlook (.pst), ouvrez le fichier de données Outlook, puis dans le volet de navigation, faites glisser et déposez les courriers électroniques et les contacts qui vous intéressent du fichier de données Outlook vers vos dossiers Outlook existants.
Quelles données sont importées ?
Les fichiers .pst sont créés lorsque vous exportez ou sauvegardez les courriers électroniques, les contacts et le calendrier vers un fichier .pst Outlook. Outlook effectue une copie de votre courrier électronique vers le fichier .pst.
- Lorsqu’Outlook exporte les courriers électroniques vers un fichier .pst, il inclut toutes les pièces jointes. Vous retrouvez donc vos pièces jointes suite à l’importation d’un fichier .pst.
- Outlook n’exporte pas les métadonnées telles que les propriétés des dossiers (affichages, autorisations d’accès, paramètres d’archivage automatique, etc.), les règles de message et les listes des expéditeurs bloqués. Celles-ci ne sont donc pas non plus importées.
- Lorsqu’Outlook exporte les courriers électroniques, les contacts et les informations de calendrier dans un fichier .pst, il effectue une copie des informations. Rien n’est supprimé d’Outlook. Vous pouvez toujours consulter vos courriers électroniques, vos contacts et votre calendrier dans Outlook.
[i] Source : Importer le courrier électronique, les contacts et le calendrier à partir d’un fichier .pst Outlook. Microsoft
L’accès à la boîte aux lettres du service de courriel institutionnel infonuagique se fait par le portail Office 365 de l’Université de Montréal, accessible à l’adresse http://o365.umontreal.ca. Une fois connecté, il suffit de choisir l’application « Courrier » pour accéder à la boîte aux lettres.

Dans le cas où votre boîte aux lettres est migrée vers le service de courriel institutionnel infonuagique et que vous tentez d’y accéder par la page https://outlook.umontreal.ca, un message d’information vous signalera que votre boîte aux lettres est migrée vers le nouvel environnement. Pour accéder à votre courrier, vous devez utiliser l’adresse : http://o365.umontreal.ca.
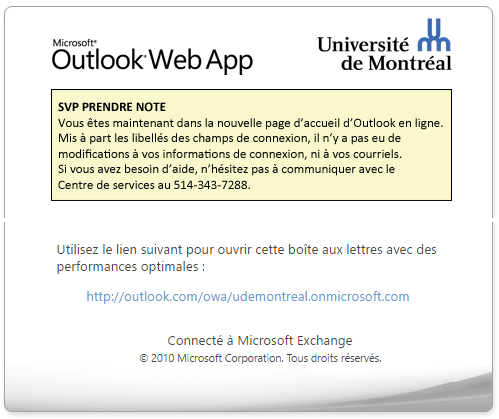
Vous pouvez vous authentifier sur o365.umontreal.ca à l'aide de votre code d'utilisateur (ou votre adresse de courriel institutionnelle @umontreal.ca) et de votre mot de passe/UNIP.
Le format du code d'accès dépend du statut de l'utilisateur au moment de son premier abonnement à un service informatique :
- Pour un étudiant, le code d’accès (login) est habituellement formé de la lettre "p" suivi de 7 chiffres.
- Pour un membre du personnel, le code d’accès (login) est habituellement généré à partir de son nom et comprend de 4 à 8 caractères alphabétiques.
Vous pouvez obtenir votre code d'accès par l'application "Oubli du code d'accès ":
- Accéder à Mon portail UdeM
- Cliquer sur Oublié dans la section de droite, sur la ligne code d'accès.
Une notification « Votre adresse courriel institutionnelle @umontreal.ca» vous a été acheminée lors de l’activation automatique de votre boîte aux lettres institutionnelle. Votre adresse de courriel @umontreal.ca est également indiquée dans Mon profil TI, accessible par le portail UdeM ainsi que dans le Centre étudiant.
- Accéder à Mon profil TI
- Dans le menu de gauche, cliquer sur la rubrique Courriel.
- Votre adresse sera affichée dans la section Adresse de courriel institutionnelle.
Vous pouvez obtenir un nouveau mot de passe (UNIP) par l'application "Oubli du mot de passe/UNIP".
- Accéder à Mon portail UdeM
- Cliquer sur Oublié dans la section de droite, sur la ligne mot de passe/UNIP.
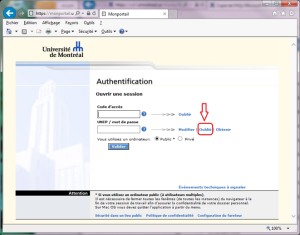
Non, vous n’avez pas à activer votre adresse de courriel. Dès l’octroi d’un statut offrant le service de courriel institutionnel, l’adresse de courriel @umontreal.ca est activée, publiée dans le bottin UdeM et la boîte aux lettres est accessible.
L’adresse de courriel institutionnelle « prenom.nom@umontreal.ca » est réservée aux membres de la communauté universitaire (étudiants, employés, diplômés et retraités) et vise à démontrer la relation de la personne avec son institution.
L’adresse de courriel personnelle inscrite lors du dépôt d’une demande d’admission est l’adresse utilisée par l’UdeM pour communiquer avec vous jusqu’à votre admission.
Celle-ci est votre adresse personnelle d’acheminement de courriel indiquée dans Mon profil TI. Pour modifier cette adresse de courriel, vous devez procéder comme suit :
- Accéder à Mon Profil TI
- Dans le menu de gauche, cliquer sur Courriel.
- Cocher Une adresse de courriel personnelle dans la section Acheminement du courriel et entrer votre adresse personnelle dans la case.
- Cliquer sur le bouton Enregistrer votre choix.
L’adresse de redirection personnelle doit être distincte de l'adresse @umontreal.ca. Exemples : @yahoo.com, @gmail.com, @videotron.ca, @hotmail.com, etc.
Lors d’une redirection du courriel vers une adresse personnelle, aucun courriel n’est sauvegardé dans votre boîte aux lettres @umontreal.ca.
IMPORTANT : Les fureteurs Safari et Chrome ne sont pas compatibles avec le service Mon profil TI. Vous devez utiliser Firefox ou Internet Explorer.
Vous avez été admis après le 7 juin 2017* :
Dès votre admission, votre adresse courriel institutionnelle @umontreal.ca est dorénavant votre adresse courriel d’acheminement par défaut à l’UdeM. Tous les courriels adressés à votre adresse courriel @umontreal.ca sont désormais déposés dans votre boîte aux lettres infonuagique institutionnelle. L’adresse courriel personnelle fournie lors du dépôt de votre demande d’admission n’est plus votre adresse à l’UdeM. Un avis vous a été envoyé à cet effet.
Pour accéder à votre boîte aux lettres infonuagique, vous devez vous authentifier à la page http://o365.umontreal.ca à l’aide de votre code d’accès (ou votre adresse courriel institutionnelle) et de votre UNIP/mot de passe. Si vous avez oublié votre code d’accès ou votre UNIP, utilisez l’outil en ligne.
Si vous possédiez une boîte aux lettres institutionnelle au moment de votre admission, il n’y a aucun changement à votre préférence d’acheminement indiquée dans Mon profil TI
Vous avez été admis avant le 7 juin 2017* :
Dès votre admission, votre adresse courriel institutionnelle @umontreal.ca ainsi que votre boîte aux lettres infonuagique sur Office 365 sont activées.
Pour bénéficier de votre boîte aux lettres institutionnelle, vous devez modifier votre adresse d’acheminement du courriel à l’UdeM en sélectionnant l’option «Votre adresse de courriel de l'Université de Montréal (@umontreal.ca) » sous le menu Courriel de l’application Mon profil TI puis enregistrer votre choix. Tous les courriels envoyés à votre adresse @umontreal.ca seront alors déposés dans votre boîte aux lettres institutionnelle.
Si vous possédiez une boîte aux lettres institutionnelle au moment de votre admission, il n’y a aucun changement à votre préférence d’acheminement indiquée dans Mon profil TI.
*Date à laquelle vous avez été admis ou avez accepté l’offre d’admission de l’UdeM
Dès l’octroi du statut étudiant, un avis courriel d’ajout de services Office 365 sera envoyé à l’adresse d’acheminement personnelle indiquée dans Mon Profil TI.
Dès lors, vous avez accès à tous vos services Microsoft Office 365 dont le service de courriel institutionnel infonuagique. Assurez-vous de consulter régulièrement vos courriels à l’adresse http://o365.umontreal.ca.
A compter du 7 juin 217, dès l’admission, lorsque votre boîte aux lettres institutionnelle est activée, l’adresse d’acheminement personnelle indiquée dans nos dossiers est remplacée automatiquement par votre adresse de courriel @umontreal.ca.
Les diplômés ayant obtenu leur diplôme après le 1er janvier 2016 conservent leur adresse de courriel institutionnelle ainsi que leur boîte aux lettres à vie.
Les étudiants qui quittent l'UdeM avant la diplomation perdent l'accès au service de courriel 30 jours après leur départ.
Les retraités conservent le service de courriel à vie.
Les autres utilisateurs disposent de 30 jours avant la perte du service de courriel, sauf exception.
Windows
Pour remédier à cette situation, vous devez :
- Fermer le lecteur de courriels Outlook;
- Ouvrir l’explorateur de fichiers Windows et supprimer tout le contenu du dossier : « C:\Users\monlogin\AppData\Local\Microsoft\Outlook »;
- Redémarrer le lecteur de courriels Outlook et accéder aux dossiers publics.
Macintosh
Actuellement, un ordinateur Macintosh ne peut accéder aux dossiers publics sur le serveur Exchange local. Entretemps, vous pouvez y accéder en utilisant le lecteur de courriels Outlook d’un ordinateur Windows. À cet effet, nous mettons à votre disposition une machine virtuelle Windows à laquelle vous devez établir une connexion à distance à partir de votre ordinateur Macintosh. Veuillez consulter la procédure correspondant à votre version de MacOS :
- versions MacOS 10.11 et plus;
- version MacOS 10.09 ou ultérieure.
Lorsque complété, vous pourrez accéder aux dossiers publics par le lecteur de courriels Outlook de la machine virtuelle Windows. Au besoin, référez-vous à la procédure de configuration d’Outlook.
Note : Qu’il s’agisse d’un poste Windows ou Macintosh, ces configurations sont requises qu’à la première tentative d’accès aux dossiers publics.
Le service de courriel infonuagique permet d’accéder aux courriels par le portail Microsoft Office 365 de l’Université de Montréal (http://o365.umontreal.ca). Ce service est offert aux étudiants de l’UdeM.
Le courriel infonuagique détient les mêmes fonctionnalités que la version précédente du service de messagerie de l’Université (courriels, contacts, calendrier), tout en offrant une interface améliorée.
La taille d’une boîte aux lettres sous Office 365 est de 50 Giga-octets.
L’information relative au quota est accessible à deux endroits dans l’application Outlook sous Office 365 :
- Par les Paramètres du compte, bouton Outils de nettoyage, sous le menu Nettoyer la boîte aux lettres.
- Par le menuOptions, sous l’onglet Général, rubrique Mon compte, section Utilisation de la boîte aux lettres.
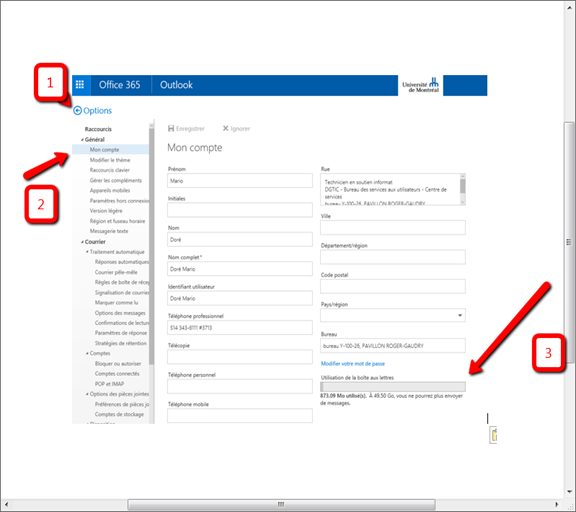
La taille maximale permise pour l'envoi des messages, incluant les pièces jointes, est de 25 Megaoctets.
Tout fichier joint de type exécutable, dont les fichiers ayant l'extension ".exe", est automatiquement bloqué, conformément à la Politique de sécurité de l'information (numéro 40.28 du Recueil officiel).
Oui. Il est possible de récupérer des courriels effacés par mégarde. Voici comment:
De l'interface Outlook Web Access :
- Entrer l'adresse o365.umontreal.ca dans votre fureteur;
- Cliquer sur le bouton Options;
- Afficher les éléments d’Outlook dans la section Récupérer les éléments supprimés;
- Cocher les messages que vous voulez restaurer et cliquer sur Récupérer.
Du logiciel Outlook :
- Dans le logiciel Outlook, sélectionner le dossier Éléments supprimés;
- Dans le menu du haut, cliquer sur l'onglet Dossier;
- Cliquer sur Récupérer les éléments supprimés;
- Cliquer sur le ou les messages à récupérer;
- Cliquer sur Récupérer les éléments sélectionnés.
L'option d'ajout d'un avis d'absence est disponible pour les abonnés au service de courriel.
Sous Outlook Web Access, l'avis d'absence doit être activé par les options d'Outlook Web Access.
À l'aide du fureteur Microsoft Internet Explorer, aller à la page https://o365.umontreal.ca et suivre les étapes suivantes:
- Entrer votre adresse de courriel @umontreal et votre mot de passe/UNIP dans l'espace prévu à cet effet;
- Une page Outlook Web Access apparaîtra. Cliquer sur le bouton Options en haut à droite de la fenêtre;
- Sélectionner la rubrique "Définir les réponses automatiques...";
- Sélectionner le bouton "Envoyer des réponses automatiques";
- Taper le texte de votre message d'absence dans l'éditeur de texte;
- Si vous désirez envoyer des messages automatiques à des expéditeurs externes, cochez la case réservée à cette fin et saisissez le message dans l'éditeur de texte;
- Cliquer sur le bouton Enregistrer.
À l'aide du logiciel Outlook 2010 et 2013, l'avis d'absence s'active à même le logiciel Outlook. Vous devez suivre les étapes ci-dessous:
- Sélectionner le menu Fichier;
- Choisir le bouton Informations, puis cliquer sur le bouton Réponses automatiques (absence du bureau);
- Cocher la case Envoyer des réponses automatiques;
- Cocher la case Envoyer uniquement dans ce laps de temps;
- Déterminer la date et l'heure de début et de fin de l'absence;
- Taper le message approprié dans la boîte Au sein de mon organisation et cliquer sur le bouton OK;
- Taper le message approprié dans la boîte En dehors de mon organisation et cliquer sur le bouton OK.
Suite à l'envoi d'un courriel à une liste de contacts, vous recevez un avis de l'administrateur système dans lequel est indiqué l'un des messages suivants:
- Certains des destinataires ou tous les destinataires n'ont pas reçu votre message.
- Impossible de contacter le(s) destinataire(s) suivant(s).
- Aucun fournisseur de transport n'était disponible pour la remise à ce destinataire.
L'avis de l'administrateur signifie qu'au moins une des adresses de courriel contenues dans la liste utilisée est invalide. Vous devez vérifier les adresses contenues dans votre liste afin de remédier à ce problème.
Vous bénéficiez d’une adresse de courriel @umontreal.ca tant que vous êtes autorisé à vous inscrire dans votre programme d’études. Lorsque le statut d’étudiant est retiré, vous recevrez un avis d’inactivation de vos services informatiques à l’UdeM, dont le service de courriel institutionnel.
Depuis le 1er janvier 2016, en tant que diplômé, vous avez le privilège de conserver votre adresse de courriel @umontreal.ca ainsi que votre boîte aux lettres à vie. Notez que les règles régissant le mot de passe (UNIP) demeurent.
Si vous avez fait une redirection de vos courriels institutionnels vers votre boite aux lettres personnelle à partir de nos systèmes, aucune copie de vos courriels n'est conservée dans votre boite aux lettres de l'université. Pour continuer à rediriger vos courriels tout en conservant une copie dans votre boite aux lettres de l'UdeM, voici comment faire:
- Si vous aviez déjà une redirection, supprimez la en suivant les instructions suivantes:
- Accéder à Mon accès UdeM
- Dans le menu de gauche, cliquer sur Courriel;
- Sélectionner l'option "Votre adresse de courriel de l'Université de Montréal (@umontreal.ca)";
- Enregistrer votre choix.
2. Une fois que vous vous êtes assuré qu'il n'y a plus de redirection, allez dans votre courriel institutionnel en utilisant l'adresse suivante: o365.umontreal.ca
Authentifiez-vous, cliquez sur l'icône Outlook. Dans l'interface web, cliquez sur l'icône "Paramètres":

Cliquez sur "Afficher tous les paramètres d'Outlook" en bas de la fenêtre:
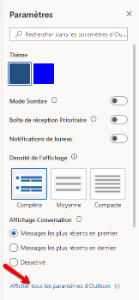
Dans la nouvelle fenêtre, sélectionnez Courriel dans le menu de gauche, puis Transfert et cochez la case "Activer le transfert". Entrez votre adresse personnelle.
IMPORTANT: cochez également la case "Conserver une copie des messages transférés":
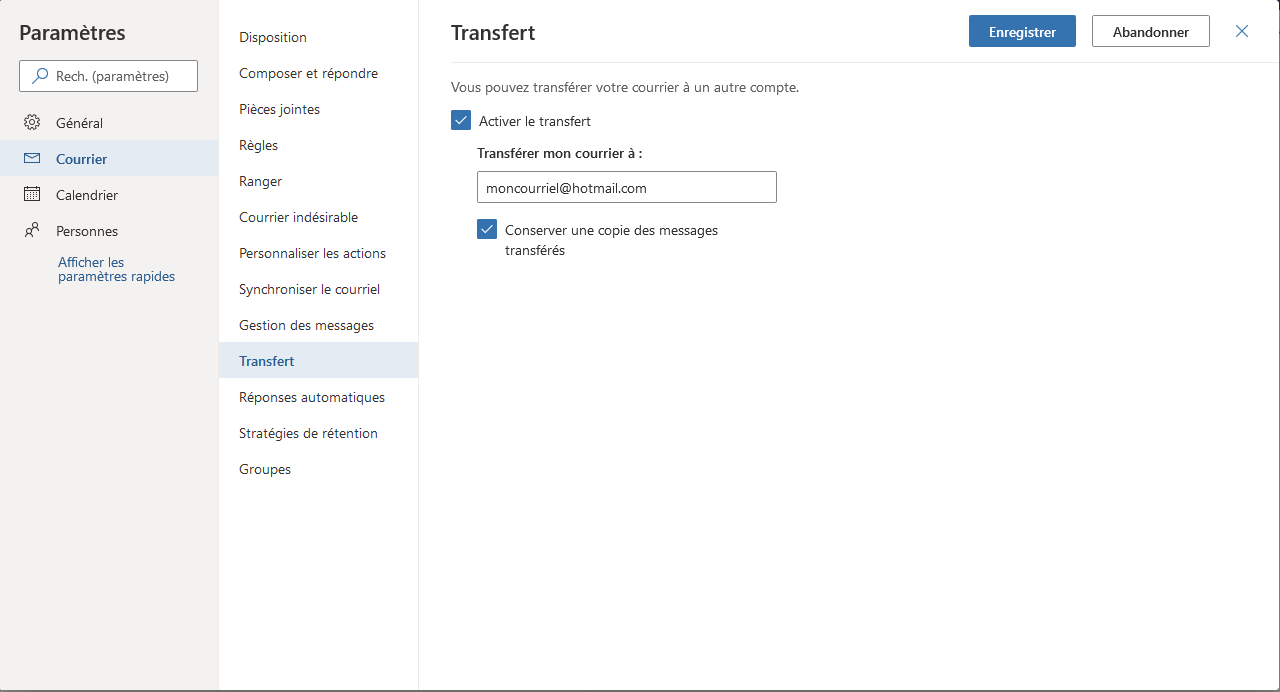
Pour supprimer la redirection de votre courriel vers votre adresse personnelle et réactiver votre adresse de courriel @umontreal.ca, vous devez procéder comme suit :
- Accéder à Mon accès UdeM
- Dans le menu de gauche, cliquer sur Courriel;
- Sélectionner l'option "Votre adresse de courriel de l'Université de Montréal (@umontreal.ca)";
- Enregistrer votre choix.
IMPORTANT : Les fureteurs Safari et Chrome ne sont pas compatibles avec le service Mon profil TI. Vous devez utiliser Firefox ou Internet Explorer.
La fonctionnalité « Courriel Pêle-Mêle » est une nouvelle propriété introduite avec Office 365. Elle va automatiquement détecter et déplacer les messages à priorité basse dans un sous-dossier de votre boîte aux lettres. Cependant, il n’est pas conseillé d’activer cette fonctionnalité dans sa forme actuelle. Il y a un risque de voir certains courriels importants être déplacés dans le sous-dossier « Courrier Pêle-Mêle » sans avoir été lus.
À l’Université de Montréal, la fonctionnalité « Courrier pêle-mêle » sera automatiquement désactivée lors de la migration et la création des boîtes aux lettres sous Exchange en ligne. Microsoft travaille actuellement à développer une nouvelle version de cette fonctionnalité. Nous effectuerons une mise à jour dès que Microsoft aura déployé la nouvelle version de « Courrier Pêle-Mêle »
Sous Office365, tous les messages indésirables sont regroupés dans le dossier "Quarantaine", disponible à l'adresse : https://protection.office.com/quarantine.
En tout temps, vous pouvez consulter le dossier Quarantaine en ligne pour gérer les messages qui s'y trouvent.
Veuillez noter que les dossiers "UdeM - pourriel", "Quarantaine" et "Courrier indésirable" de votre lecteur de courrier Outlook ne sont plus utilisés.
Lorsque vous recevrez des messages jugés indésirables, une notification vous sera transmise par courriel afin de vous en aviser. À l’aide d’un hyperlien inclus dans le courriel de notification, vous aurez la possibilité de les libérer et ce, sur une période de 30 jours. Passé ce délai, les messages seront supprimés.
Voici un exemple de notification de courrier indésirable mis en quarantaine.
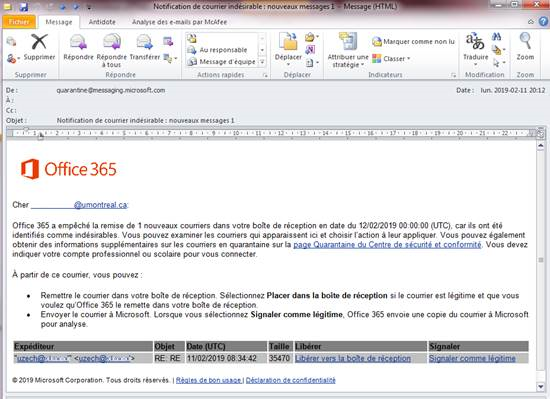
Pour libérer un courriel vers votre boîte aux lettres, vous devez cliquer sur le lien «libérer vers la boîte de réception » ou sur «signaler comme légitime». Le fait de cliquer sur un de ces liens ne confirme pas que les prochains courriels provenant de ce domaine (ou de cet expéditeur) seront livrés dans votre boîte aux lettres.
Pour recevoir ces prochains courriels dans votre boîte de réception, vous devez ajouter ce domaine ou ce contact dans la liste des expéditeurs approuvés dans Outlook. Ceci permet d’autoriser Microsoft à déposer ces courriels directement dans votre boîte de réception.
Ajouter un domaine ou un contact dans la liste des expéditeurs approuvés
À partir d’un message reçu dans le lecteur de courriels Outlook
- Ouvrir le message et cliquer sur le bouton
 .
.
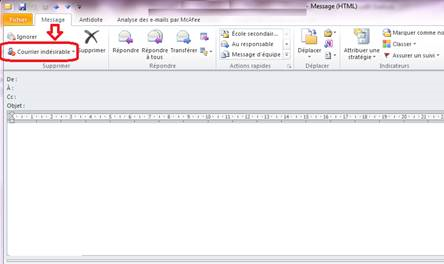
- Dans le menu déroulant, sélectionner « Option de courrier indésirable…».
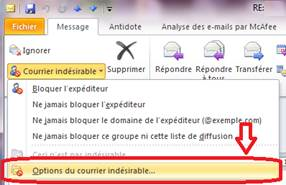
- Dans la fenêtre des options du courrier indésirable, cliquer sur l’onglet « Expéditeurs approuvés ». Vérifier que l’adresse à ajouter est affichée dans la case. Ensuite, cliquer sur le bouton « ajouter… » et cocher la case « Approuver également le courrier en provenance de mes contacts ». Cliquer sur le bouton « OK ».

À partir d’un message reçu dans Outlook sous Office365
- Dans Outlook sous Office365, cliquer sur le bouton des paramètres
 situé en haut à droite de l’écran. Ensuite, cliquer sur l’option « Courrier » dans la section « Paramètres de vos applications ».
situé en haut à droite de l’écran. Ensuite, cliquer sur l’option « Courrier » dans la section « Paramètres de vos applications ».

- Dans le menu de gauche, à la rubrique « Comptes », cliquer sur « Bloquer ou autoriser ».

- Dans cette fenêtre, cocher la case « Filtrer automatiquement le courrier ». Inscrire l’adresse de courriel à ajouter et cliquer sur . Ensuite, cocher la case « Autoriser les courriels de mes contacts et cliquer sur le bouton
 .
.

Pour plus de détails sur la gestion des courriers indésirables et sur le signalement des faux positifs (c’est-à-dire des courriels légitimes mis en quarantaine par erreur), veuillez consulter l'aide en ligne Microsoft : Rechercher et débloquer les messages en quarantaine dans Office 365.
Oui. Le service de courriel infonuagique Office 365 est régi par Microsoft, suivant une politique stricte en matière de confidentialité des données. De plus, la sécurité des données est traitée selon des normes canadiennes.
"Deny by policy" est la mention prévue par les standards de courriel indiquant que le message en question ne répond pas aux politiques de l'organisation du destinataire. À l'UdeM, plusieurs politiques peuvent faire en sorte de refuser un message dont:
- Le message contient un contenu malicieux (virus, pourriel notoire, pièce exécutable potentiellement dangereuse, hameçonnage).
- Le message dépasse la taille limite acceptable.
- Le domaine de courriel "@exchange.umontreal.ca" est bloqué pour les correspondances externes au réseau de l’UdeM depuis le 27 janvier 2015.
Si le courriel est légitime, l'expéditeur doit alors réexpédier son message en le corrigeant pour éviter d'enfreindre les règles universitaires.
Pour nous signaler toute utilisation du service de courriel contrevenant à la Politique de sécurité informatiques ou d'utilisation des ressources informatiques de l'Université de Montréal, telles que :
- L'envoi d'un flux déraisonnable de courriel;
- L'envoi de messages contenant des virus;
- Un courriel de harcèlement.
Vous devez envoyer un courriel à securite@umontreal.ca et y coller l'en-tête du message. Vous pouvez procéder comme suit dans le logiciel Microsoft Outlook :
- Dans le message ouvert, cliquer sur l'onglet Fichier.
- Cliquer sur le bouton Propriétés. Les informations du message apparaissent dans la zone En-têtes Internet, au bas de la page.
- Faire un copier/coller du contenu de l'en-tête et l'intégrer dans le courriel de plainte.
Oui. La protection contre le pourriel et les logiciels malveillants déjà en place à l’Université de Montréal s’applique toujours. Cependant, certains changements ont été apportés au niveau de la protection des courriels :
- Lors de la migration de votre boîte courriel vers Office 365, le dossier « UdeM – Pourriel » n’existe plus. Les pourriels détectés par Microsoft Exchange Online Protection (EOP) sont automatiquement mis en quarantaine.
- Si des courriels sont retenus par la protection avancée Microsoft EOP, une notification vous sera transmise par courriel afin de vous en aviser. À l’aide d’un hyperlien inclus dans le courriel de notification, vous serez en mesure de libérer le ou les courriels retenus. Voici un exemple de notification :
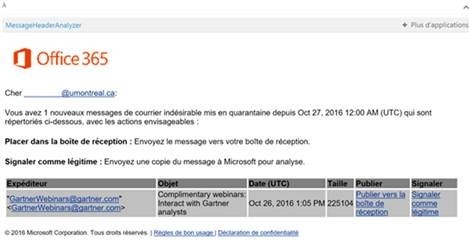
- Pour plus de détails au sujet des courriels mis en quarantaine, consulter la question "J'ai reçu un courriel de Microsoft Office365 mentionnant que des messages ont été mis en quarantaine. Qu'est-ce que cela signifie et que dois-je faire? de la FAQ Courriel infonuagique.
- Aucune étiquette
- Propulsé par Atlassian Confluence 8.5.11
- Imprimé par Atlassian Confluence 8.5.11
- Requête concernant un bogue/une fonctionnalité
- News Atlassian