Arborescence des pages
- Créé par Pascal Hermet, dernière modification le août 27, 2020
Vous regardez une version antérieure (v. /display/SIE/FAQ+Teams) de cette page.
afficher les différences afficher l'historique de la page
« Afficher la version précédente Vous regardez la version actuelle de cette page. (v. 29) afficher la version suivante »
<- Retour aux FAQs Office 365
Teams est disponible en ligne à l'adresse https://teams.microsoft.com/ ou en téléchargeant l'application sur votre appareil. Il est recommandé d'utiliser l'application pour bénéficier de toutes les fonctionnalités de Teams. En effet, certaines limitations s'appliquent selon le fureteur et la version utilisée.
Pour plus de détails, consultez la documentation de Microsoft : https://docs.microsoft.com/fr-fr/microsoftteams/limits-specifications-teams#browsers
Une équipe Teams est un groupe de personnes qui travaillent en étroite collaboration pour atteindre des objectifs dans le cadre d’un projet. Une équipe créée dans Microsoft Teams forme un groupe Office365. Les membres d’une équipe Teams peuvent ainsi entretenir des conversations, partager des fichiers et des notes en lien avec le projet.
Les étudiants peuvent créer une équipe dans Teams en suivant
Les employés doivent demander au responsable informatique de leur unité de créer une équipe dans Teams.
Un canal permet aux membres de l’équipe de tenir des conversations ciblées sur des sujets spécifiques. Chaque équipe possède son propre ensemble de canaux, dont le canal General, permettant de classer et d’organiser le travail collectif par sujet, par projet, etc. Il est possible de créer jusqu’à 100 canaux par équipe.
Il est également possible de créer un ou plusieurs canaux privés restreints à certains membres de l'équipe. Pour plus d'informations, cliquez sur le lien suivant:
Les canaux d'équipe sont des endroits où les membres d’une équipe peuvent tenir des conversations ouvertes alors que les conversations privées ne sont visibles que par les personnes participant au clavardage privé. Les différents canaux disponibles apparaissent sous l’équipe.

Ajouter le bouton Teams à Microsoft Outlook 2019 pour macOS
Préalable :
Suite office 2019 installée
Outlook version : 16.36.20041300
L'application Teams doit être présente sur le poste
S'assurer d'avoir un compte professionnel et ou étudiant office 365 institutionnel
Étape 1 - Vérifier le type de licence
Avant d'aller plus loin, il est important de vérifier le type de licence actuellement installé sur le poste.

Si la licence = Abonnement à Microsoft 365 : Vous n'avez qu'à vous assurez d'avoir le préalable et mettre à jour vos applications pour que le bouton s'affiche. Passer directement à l'étape 4.
Étape 2

Télécharger l'outil de réinitialisation de licence office depuis ce lien : Office.com
Étape 3 - Supprimer la licence dite "de volume"

Exécuter l'outil précédemment téléchargé :



Étape 3 - Redémarrer Outlook

Si Outlook vous affiche ce message, cliquez sur "Redémarrer Outlook" sinon redémarrer Outlook.
Étape 4 - Connexion avec votre compte Office 365 institutionnel
Lors de la réouverture d'Outlook, il sera nécessaire de se connecter à Office 365 comme suit :
Inscrire son adresse courriel @umontreal.ca .
Inscrire votre code d'accès, votre UNIP & "Valider".
Vous êtes maintenant sous licence : Abonnement à Microsoft 365
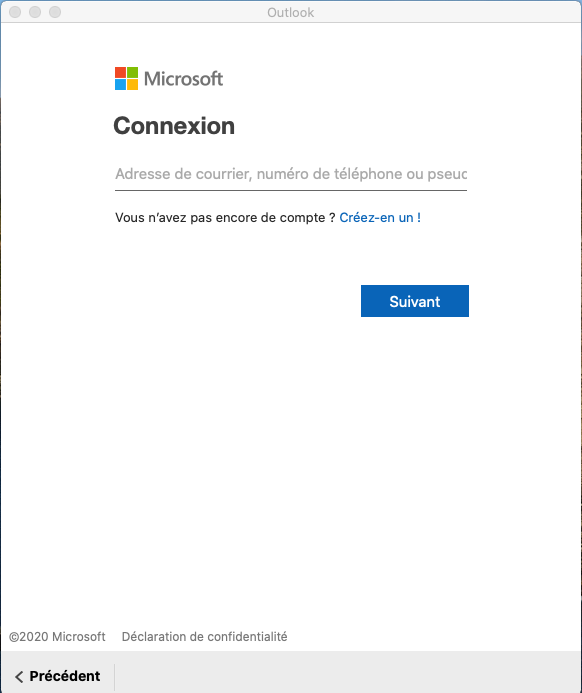
Étape 5 - Ajouter un lien de visioconférence Teams
1. Cliquer le bouton "Réunion" .

Les invités dans Teams
Dans Teams, il est possible d'inviter des collaborateur(e)s ne faisant pas partie de l'Université de Montréal. Il suffit que ces personnes aient un compte de courriel valide (hotmail, gmail, yahoo, etc.) pour collaborer dans votre équipe.
Comparaison entre le membre d’équipe et les fonctionnalités d’invité*
Le tableau suivant compare les fonctionnalités d’équipes disponibles pour les membres de l’équipe d’une organisation et ses invités.
| Fonctionnalité dans Teams | Utilisateur de Teams dans l'organisation | Utilisateur invité |
|---|---|---|
| Créer un canal Les propriétaires d'équipe contrôlent ce paramètre. |  |  |
| Participer à une conversation privée |  |  |
| Participer à une conversation dans un canal |  |  |
| Publier, supprimer et modifier des messages |  |  |
| Partager un fichier dans un canal |  |  |
| Partager un fichier dans une conversation |  | |
| Ajouter des applications (onglets, bots ou connecteurs) |  | |
| Créer des réunions ou des échéanciers d’accès |  | |
| Accès au stockage OneDrive entreprise |  | |
| Créer des stratégies d'accès invité qui s'appliquent à l'ensemble du client et aux équipes/canaux |  | |
| Inviter un utilisateur en dehors du domaine du client Office 365 Les propriétaires d'équipe contrôlent ce paramètre. |  | |
| Créer une équipe |  | |
| Rechercher et rejoindre une équipe publique |  | |
| Afficher l'organigramme |  | |
| Utiliser la traduction intraligne |  |
Au moment d'ajouter un membre à l'équipe, il suffit d'indiquer l'adresse courriel de votre invité.

1. Vous recevrez une invitation dans votre courriel, cliquez sur Ouvrir Microsoft Teams.
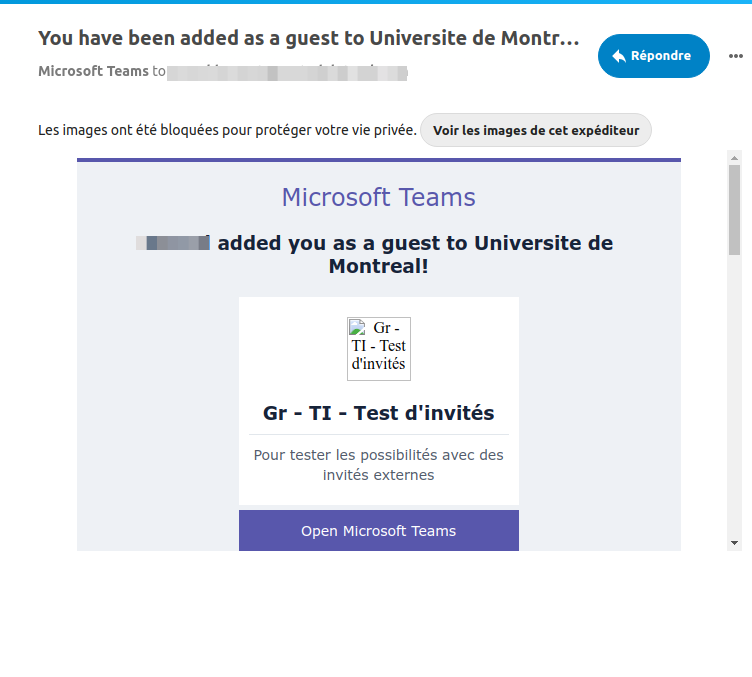
2. Si votre adresse courriel n'est pas liée à un compte Microsoft, vous serez redirigé vers la page suivante. Définissez un mot de passe, indiquez votre pays et cliquez sur Suivant. Sinon, allez à l'étape 4.
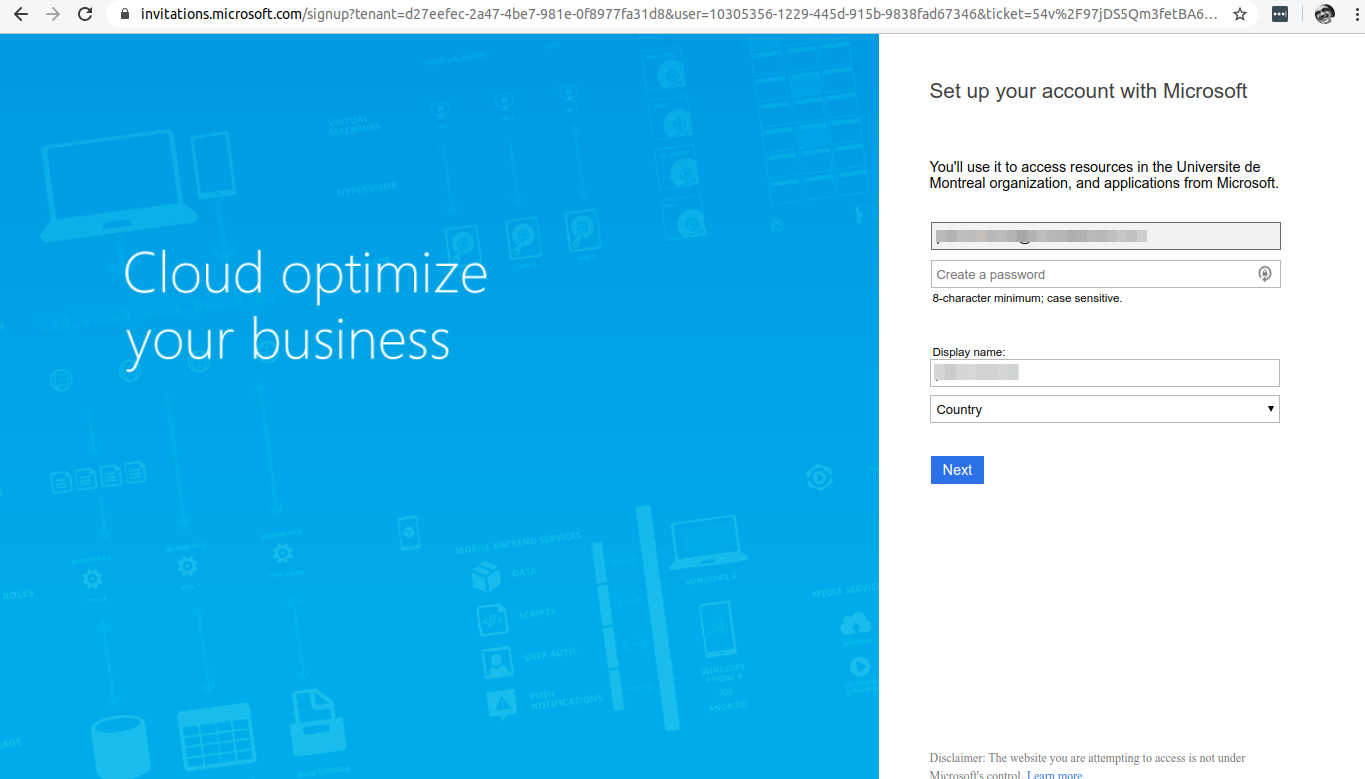
3. Consultez votre courriel et entrez le code de vérification provenant de Microsoft.
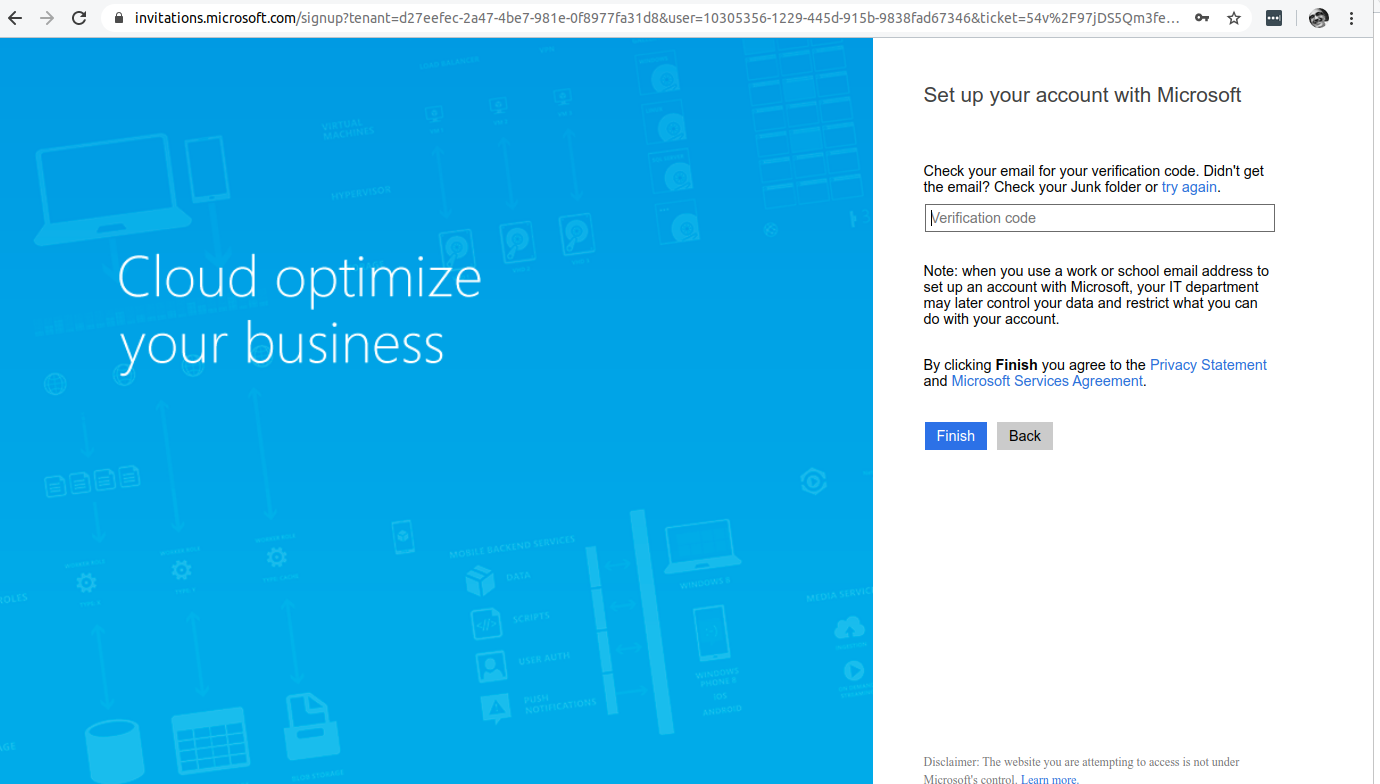
4. Révisez les permissions et cliquez sur Accepter.
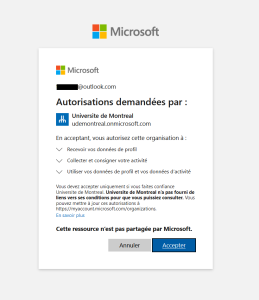
5. Cliquez sur Suivant et assurez-vous d'utiliser un fureteur supporté par Microsoft.
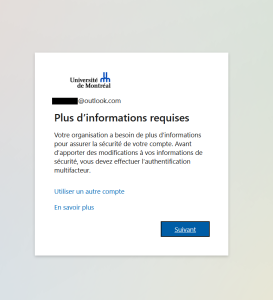
6. Protégez votre compte avec l'application Microsoft Authenticator (1), une autre application d'authentification (2) ou configurez une autre méthode comme le SMS (3) :
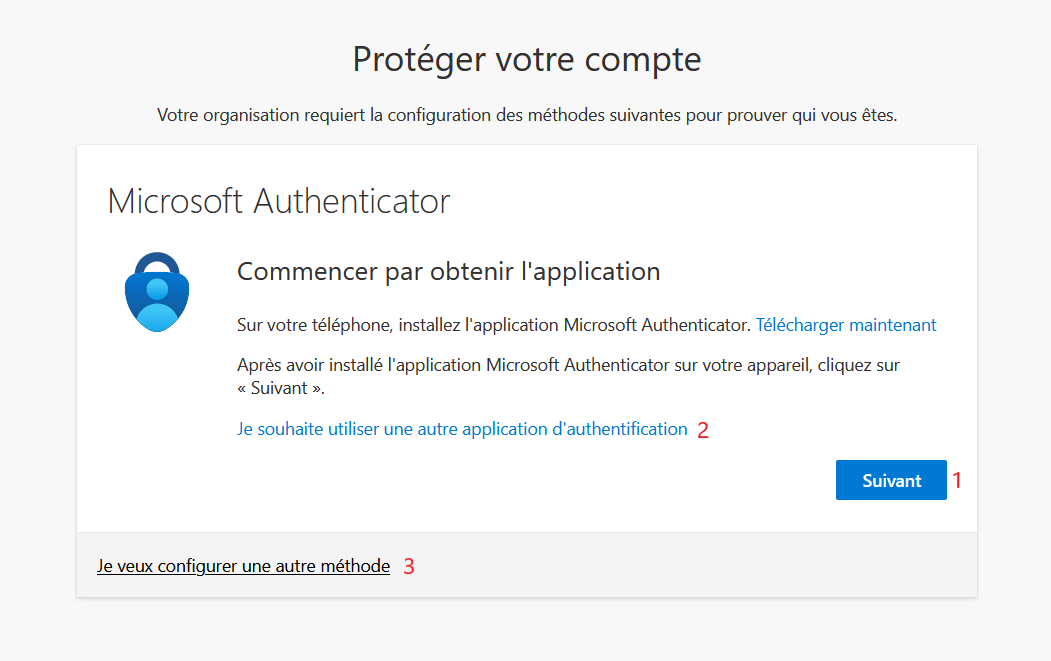
Pour plus de détails, consultez Comment configurer A2F?
7. Vous accédez maintenant à l'équipe Teams. Si vous faites partie d'une autre organisation (ex: autre université, réseau de la santé), vous pouvez accéder aux équipes de l'Université de Montréal en cliquant sur votre avatar et en sélectionnant "Université de Montréal" :
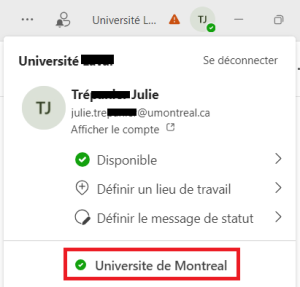
Le canal Général est accessible à tous les membres. Créez un ou plusieurs canaux privés en fonction de la confidentialité et gérez les accès en fonction du besoin de chaque membre de l’équipe.
Je vous conseille, avant la mise en place, de bien réfléchir à l’organisation de votre équipe. Teams perd son sens d’outil de collaboration ouverte et le propriétaire devient une personne aguerrie à la sécurité des données et à la gestion des accès.
Les membres qui ne font pas partie du canal privé ne le voient pas dans l’arborescence.
Oui, tout à fait.
Non
Oui
Oui, un invité peut joindre des fichiers de deux manières :
- Sélectionnez fichiers dans le volet gauche, puis accédez à l’emplacement du fichier.
- Chargez des fichiers à partir de leur ordinateur.
Oui, il peut recevoir un fichier d’un membre d’une conversation privée, puis le télécharger sur son bureau.
- Aucune étiquette
- Propulsé par Atlassian Confluence 8.5.11
- Imprimé par Atlassian Confluence 8.5.11
- Requête concernant un bogue/une fonctionnalité
- News Atlassian