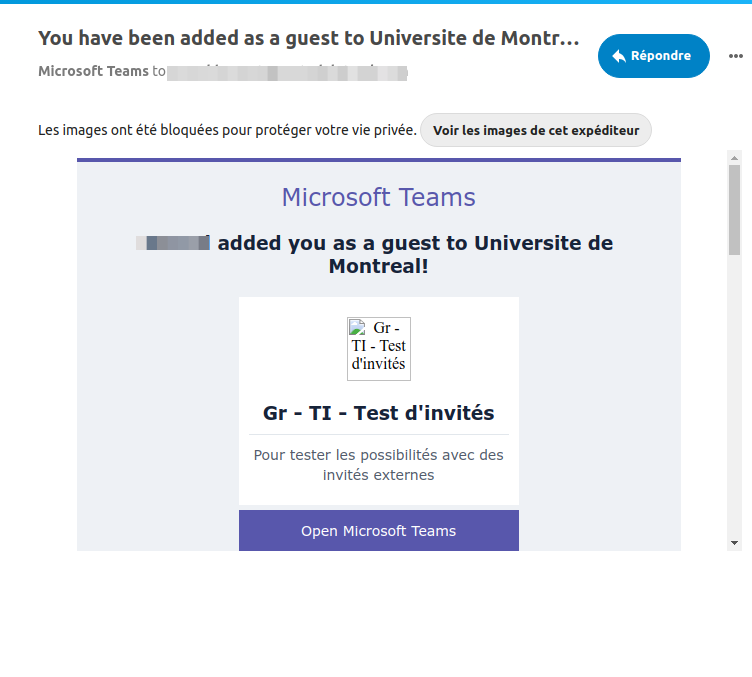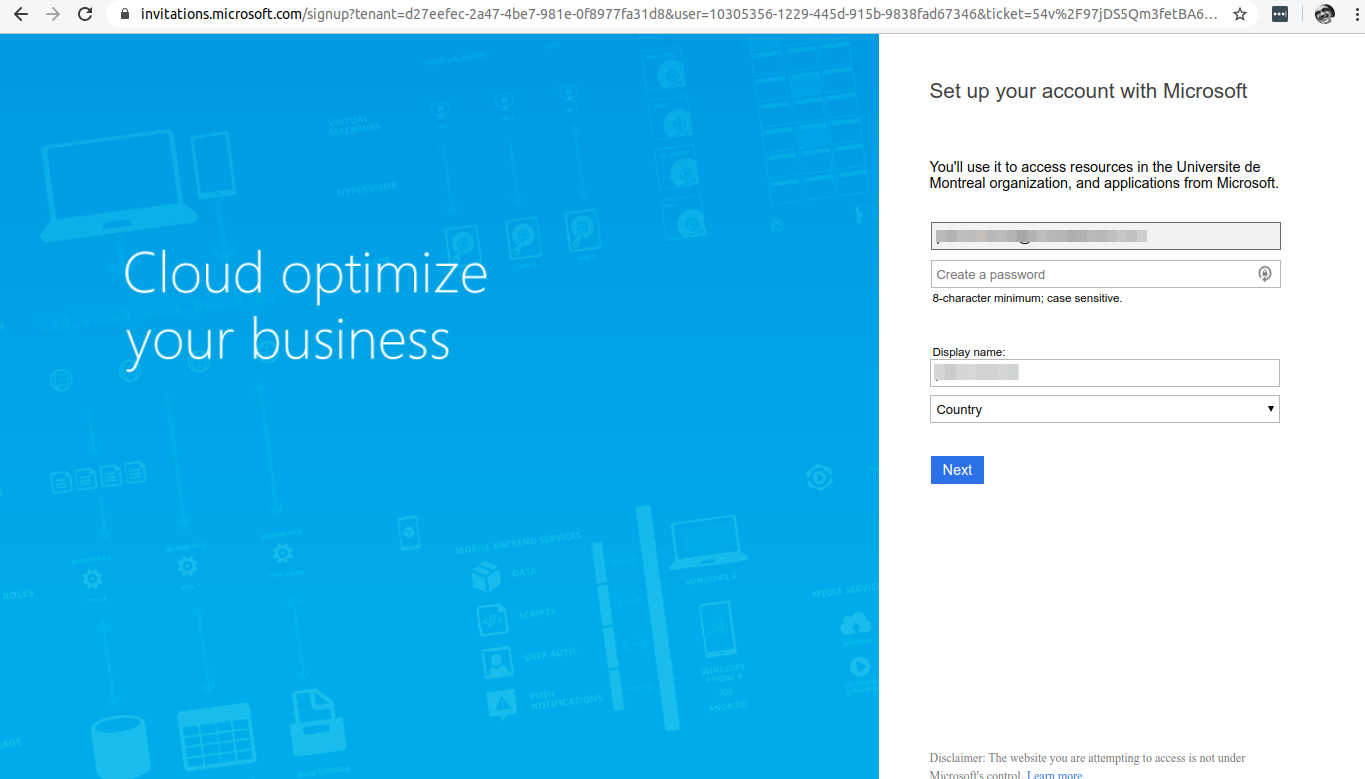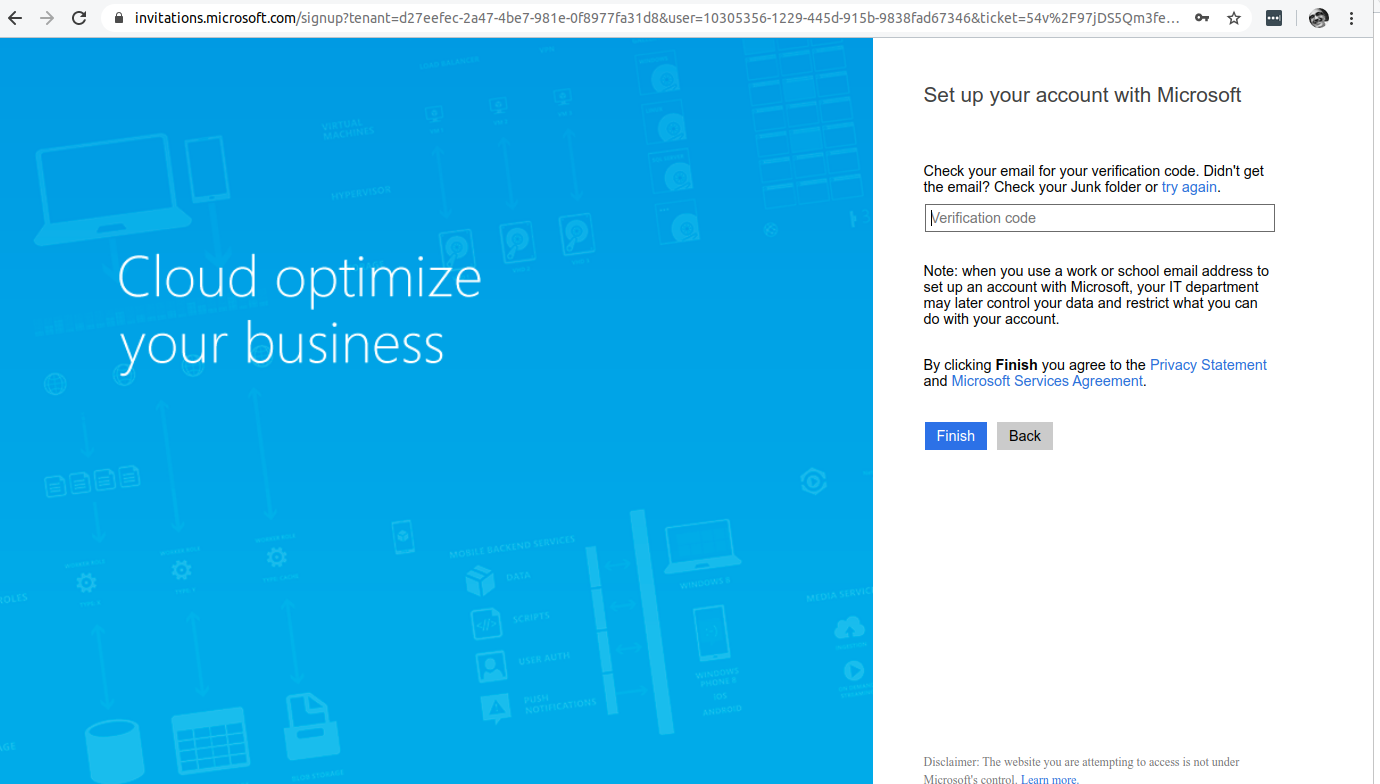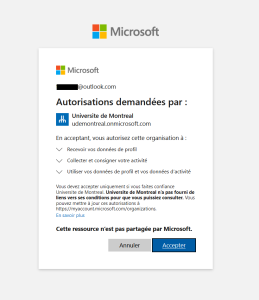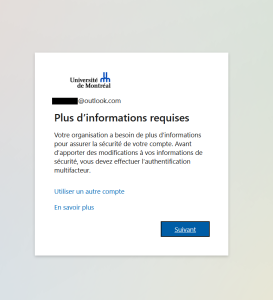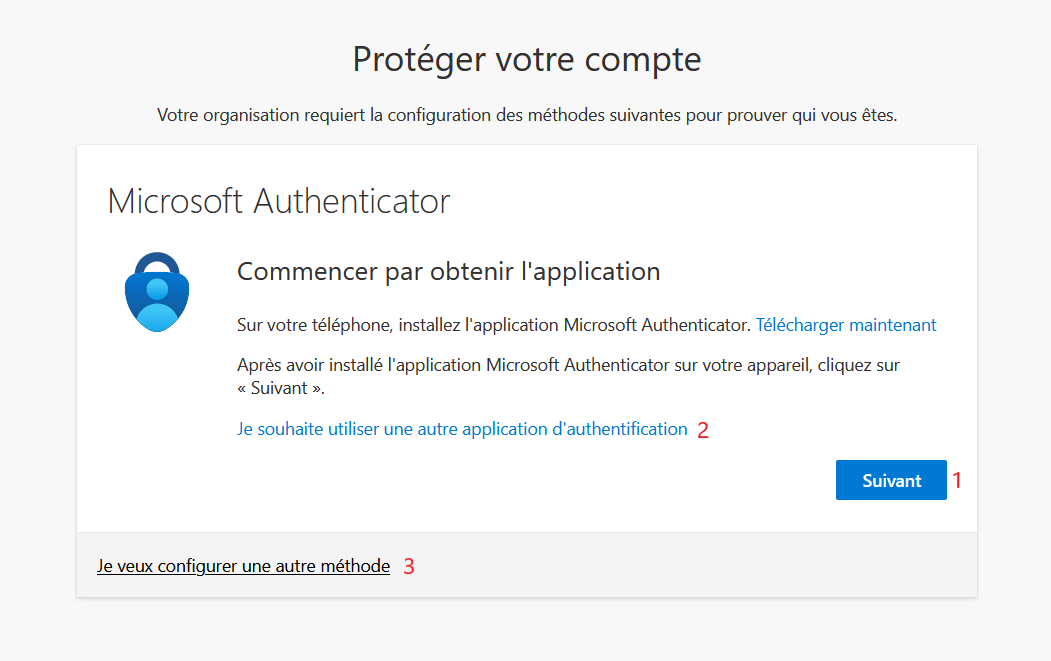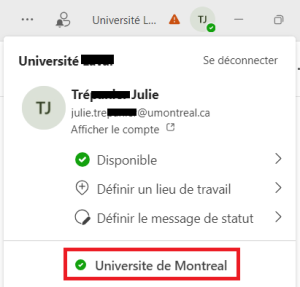Historique de la page
...
| UI Expand | ||||||||||||||||||||||||||||||||||||||||||||||||
|---|---|---|---|---|---|---|---|---|---|---|---|---|---|---|---|---|---|---|---|---|---|---|---|---|---|---|---|---|---|---|---|---|---|---|---|---|---|---|---|---|---|---|---|---|---|---|---|---|
| ||||||||||||||||||||||||||||||||||||||||||||||||
Comparaison entre le membre d’équipe et les fonctionnalités d’invité*Le tableau suivant compare les fonctionnalités d’équipes disponibles pour les membres de l’équipe d’une organisation et ses invités.
|
...
| UI Expand | ||
|---|---|---|
| ||
1. Vous recevrez une invitation dans votre courriel, cliquez sur Ouvrir Microsoft Teams:. 2 Vous . Si votre adresse courriel n'est pas liée à un compte Microsoft, vous serez redirigé vers la page suivante: Définissez . Définissez un mot de passe, indiquez votre pays et cliquez sur suivant Suivant. Sinon, allez à l'étape 4. 3. Consultez votre courriel et entrez le code de vérification reçu provenant de chez Microsoft:. 4. Révisez et acceptez les permissions :et cliquez sur Accepter. 5. Cliquez sur Suivant et assurez-vous d'utiliser un fureteur supporté par Microsoft. 6. Protégez votre compte avec l'application Microsoft Authenticator (1), une autre application d'authentification (2) ou configurez une autre méthode comme le SMS (3) : Pour plus de détails, consultez Comment configurer A2F? 7. Vous accédez maintenant à la prochaine fenêtre: 6 Indiquez votre numéro de téléphone afin de recevoir un code de vérification et sécuriser votre compte. l'équipe Teams. Si vous faites partie d'une autre organisation (ex: autre université, réseau de la santé), vous pouvez accéder aux équipes de l'Université de Montréal en cliquant sur votre avatar et en sélectionnant "Université de Montréal" : |
| Info | ||||||||||||||||||||||||||||||||||||
|---|---|---|---|---|---|---|---|---|---|---|---|---|---|---|---|---|---|---|---|---|---|---|---|---|---|---|---|---|---|---|---|---|---|---|---|---|
| ||||||||||||||||||||||||||||||||||||
|