Arborescence des pages
- Créée par Pascal Hermet, dernière modification par Aurélien Besson le avr. 19, 2021
Vous regardez une version antérieure (v. /display/SIE/FAQ+Zoom) de cette page.
afficher les différences afficher l'historique de la page
« Afficher la version précédente Vous regardez la version actuelle de cette page. (v. 86) afficher la version suivante »
Zoom
La licence employé permet d'organiser des réunions de 300 personnes maximum sans limite de temps. Si vous avez besoin d'organiser une rencontre de plus de 300 personnes, veuillez faire une demande en complétant le formulaire d'aide.
La licence étudiant permet des réunions à deux sans limite de temps et des rencontres d'un maximum de 100 personnes avec une durée limitée à 40 minutes.
Pour plus d'informations, vous pouvez consulter la Fiche de service
État du service
À tout moment, vous pouvez vérifier l'état du service Zoom sur cette page : État du service
Cliquez sur les tuiles ci-dessous pour obtenir plus d'information ou pour accéder à des guides et des procéduriers.
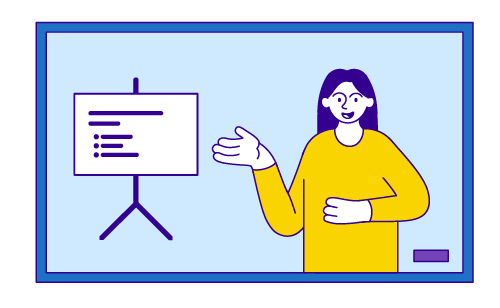
Guide de l'animateur

Guide du participant
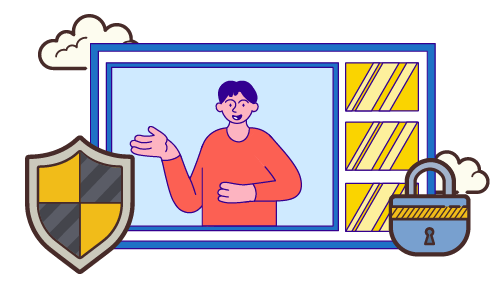
Sécurisez vos rencontres Zoom
Soutien
- Soutien audiovisuel (Zoom) : du lundi au vendredi, de 8h à 22h, en composant le 514-343-6522.
- En plus du formulaire d’aide en ligne et du service téléphonique 7288, un service de clavardage peut également être utilisé pour obtenir du soutien auprès du Centre de services des TI : https://clavardage.ti.umontreal.ca/
Si vous souhaitez obtenir une licence PRO vous pouvez utiliser le formulaire suivant : https://ti.umontreal.ca/formulaires/formulaire_aide.html
Foire aux questions (FAQ)
Zoom publie régulièrement de nouvelles versions du client de bureau Zoom et de l’application mobile afin de vous proposer de nouvelles fonctionnalités et de corriger les bogues existants. Nous vous conseillons de passer à la dernière version dès que celle-ci est disponible.
help Voir la vidéo explicative
Pour installer une première fois l'application Zoom sur votre ordinateur
- Téléchargez le Client Zoom pour les réunions (vous obtiendrez donc la dernière version);
- Puis suivez les étapes dans la section Comment se connecter sur Zoom avec un compte UdeM dans cette même Foire aux questions
Pour mettre à jour l'application, suivez les étapes :
- Ouvrir l’application Zoom via le menu Démarrer de votre ordinateur (ne vous rendez pas sur le site umontreal.zoom.us);
- Dans les options de droite, cliquez sur Se connecter avec l'authentification unique ou Se connecter avec SSO ou Sign In with SSO
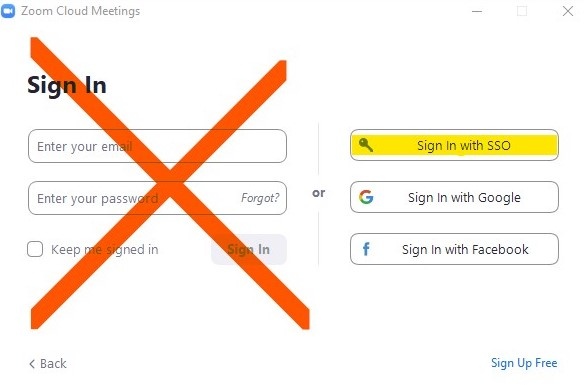
- Inscrire dans l'étape suivante umontreal

- Une fois l'application démarrée, cliquez sur votre image de profil puis sur Vérification des mises à jour (Check for Updates).


Via l'application MAC ou PC
- Démarrez l'application Zoom
- Cliquez sur Sign In with SSO
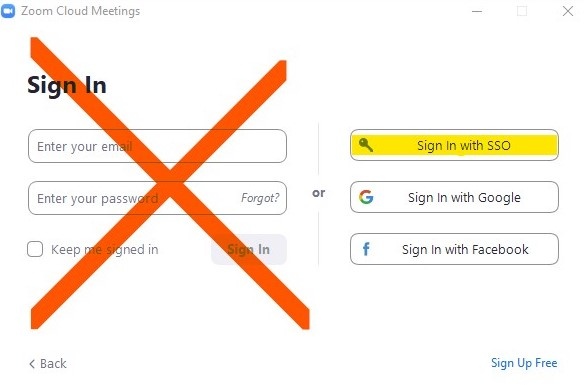
- Inscrire dans l'étape suivante umontreal

- Si tout est fonctionnel, vous devriez être redirigé vers la page d'authentification de l'UdeM ou alors connecté dans Zoom (si vous étiez déjà authentifié sur un autre site de l'Université)
Via l'application Web
- Depuis un navigateur internet connectez-vous sur https://umontreal.zoom.us/ et cliquez sur le bouton Connexion
- Utilisez vos accès umontreal (Code d'accès et UNIP)
- Connectez-vous sur https://umontreal.zoom.us/
- Dans le menu de gauche, sélectionnez "Enregistrements"
- Sur la ligne de chaque enregistrement, cliquez sur le bouton "Plus" à droite puis sélectionnez "Télécharger"
- Le fichier se télécharge dans votre dossier de téléchargement habituel.
Vous pouvez maintenant déposer votre fichier dans Espace vidéo pour qu'elle soit visionnée ou dans votre OneDrive pour archivage.
- Connectez-vous sur https://umontreal.zoom.us/
- Dans le menu de gauche, sélectionnez "Enregistrements"
- Sur la ligne de chaque enregistrement, cliquez sur le bouton "Plus" à droite puis sélectionnez "Supprimer"
- vous pouvez aussi supprimer plusieurs fichiers en cochant les boites à gauche de chaque ligne des enregistrements puis en cliquant sur le bouton "Supprimer la sélection"
Les fichiers supprimés sont conservés pendant 30 jours dans la corbeille avant leur suppression définitive. Après 30 jours il ne sera plus possible de les récupérer.
Pour récupérer un fichier, cliquez sur le lien Corbeille en haut à droite à côté du bouton "Supprimer tous".
- Connectez-vous sur https://umontreal.zoom.us/recording/trash
- Dans le menu de gauche, sélectionnez "Enregistrements"
- Cliquez sur le lien intitulé "Corbeille"

- Puis une fois dans la liste des fichiers cliquez sur le lien intitulé "Vider la corbeille"

Une fois cette opération effectuée les enregistrement situés dans la corbeille seront supprimés définitivement sans aucune possibilité de les récupérer.
Rappelez-vous qu’afin de bénéficier des privilèges associés au compte institutionnel (durée illimitée, limite de 300 participants, etc.), il est essentiel de vous connecter à Zoom à partir de votre compte institutionnel UdeM. Seuls les membres du personnel enseignant et les employés de l’UdeM disposent de ces privilèges.
Afin de vous assurer d'utiliser votre compte institutionnel dans Zoom, vérifier sous quel compte vous êtes connecté de l’une des deux manières suivantes :
Sur le site internet: https://umontreal.zoom.us/
Une fois dans votre profil, cliquer sur votre photo de profil ou votre avatar situé en haut à droite pour consulter le détail de votre compte, notamment l’adresse courriel associée.

Sur l'application
Une fois dans votre profil, cliquer sur votre photo de profil ou votre avatar situé en haut à droite pour consulter le détail de votre compte, notamment l’adresse courriel associée.

Comparaison des fonctionnalités
Source https://support.zoom.us/hc/fr/articles/115005474943-Comparaison-entre-r%C3%A9unions-et-webinaires
| Fonctionnalité | Réunion | Webinaire |
| Description | Les réunions Zoom sont la solution idéale pour organiser des sessions plus interactives dans lesquelles vous souhaitez bénéficier de beaucoup de participation de la part de votre audience, ou pour répartir votre session en petits groupes. | Pensez aux webinaires comme un auditorium ou une salle de conférence virtuelle. Les webinaires sont l’option idéale pour les audiences de grande taille ou les événements qui sont ouverts au public. En règle générale, les participants à un webinaire ne communiquent pas les uns avec les autres. Bien que Zoom offre un certain nombre d’options vous permettant de mieux socialiser avec vos participants, sachez qu’un webinaire classique est destiné, en règle générale, à accueillir une, voire quelques personnes sensées intervenir auprès du public, pas plus. |
| Rôles du participant |
|
|
| Partage audio |
|
|
| Partage vidéo | Tous les participants | Hôtes et intervenants |
| Partage d’écran | ||
| Capacité | Licences disponibles
| Licences disponibles avec le GPCE
|
| Liste des participants | Visible de tous les participants | Visible pour l’hôte et l’intervenant |
| E-mails de rappel | Si l'inscription est activée | |
| Chat | Chat en réunion | Chat en webinaire |
| Avis sur la réunion | ||
| Commentaires non verbaux | Lever la main uniquement | |
| Q. et R. | ||
| Transfert de fichiers | ||
| Tableau blanc | ||
| Annotation | ||
| Sondage | Sondage pour les réunions | Sondage pour les webinaires |
| Diffusion en direct | Facebook, YouTube, Workplace par Facebook, service de diffusion en continu personnalisé | Facebook, YouTube, Workplace par Facebook, service de diffusion en continu personnalisé |
| Inscription | Inscription aux réunions | Inscription aux webinaires |
| Sous-titrage | ||
| Enregistrement | ||
| Salles de répartition | ||
| Session d'entraînement | ||
| Salle d'attente | ||
| Intégration PayPal | ||
| Exiger un mot de passe pour participer | ||
| Numéros internationaux à composer par défaut |
*Remarque : si l’hôte ou le co-hôte active l’option Autoriser à parler pour un participant, celui-ci pourra lui-même activer son microphone, et couper/rétablir le son de son système.
La licence de l'Université n'inclut pas les webinaires. Il existe plusieurs options pour en réaliser un.
- Faire appel à l'équipe des TI qui réalise des couvertures d'événements qui en possède :
- Coût 65$/h incluant les services d’un technicien (pour la programmation et le soutien du webinaire)
- Voici comment les rejoindre : https://ti.umontreal.ca/Couverture_evenements/accueil.html
- Acheter une licence mensuelle ou annuelle via les TI, dont voici les prix :
Devise en dollars américains $USD
Participant Facturé mensuellement Facturé annuellement 100 PARTICIPANTS $40 $400 500 PARTICIPANTS $140 $1,400 1 000 PARTICIPANTS $340 $3,400 3000 PARTICIPANTS $990 $9,900 5000 PARTICIPANTS $2,490 $24,900 10000 PARTICIPANTS $6,490 $64,900
Les licences achetées annuellement sont facturées au prorata des mois restants à l'abonnement global de l'UdeM (renouvelable au 31 mars 2021).
- Il est également possible de l'acheter avec un compte personnel et un abonnement au mois : https://zoom.us/buy?plan=pro&from=webinar . Par exemple pour une licence webinaire 100, il faut acheter une licence animateur à 20$/mois + une licence webinaire 100 à 53$/mois.
Oui, c'est tout à fait possible de diffuser des réunions sur Facebook live avec votre compte UdeM. Voici comment faire :
https://support.zoom.us/hc/fr/articles/115000350406-Diffuser-un-webinaire-sur-Facebook-Live
Autre ressource :
https://mylifestyleacademy.com/tech-tutorial-use-zoom-go-live-facebook/
Dans la fenêtre "Programmer une réunion", rendre l'inscription obligatoire.

Enregistrer les changements et retourner dans la réunion afin d'obtenir URL d'inscription.

Cette option permet de limiter l'inscription aux personnes possédant une adresse courriel "@umontreal.ca".

Dans la même fenêtre, vous pouvez accéder à des options supplémentaires concernant l'inscription.


Oui, il est possible d'ajouter un titre, un logo et une description de la salle d'attente.
Voici comment faire : https://support.zoom.us/hc/fr/articles/115000332726-Salle-d-attente#h_11875115-ac6e-491b-a594-548058954ad2
Vous devez vous authentifier avec vos identifiants de l'UdeM.
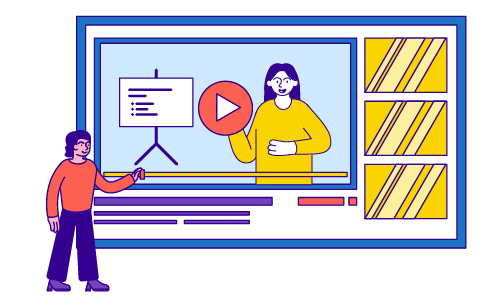
Vidéos
- Aucune étiquette
- Propulsé par Atlassian Confluence 8.5.11
- Imprimé par Atlassian Confluence 8.5.11
- Requête concernant un bogue/une fonctionnalité
- News Atlassian