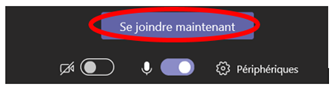Attention !Les contenus de ce catalogue de service sont Portail de service – Faculté de médecine – Université de MontréalVous y trouverez :
http://services-ti.medecine.umontreal.ca Ce site sera par la suite fermé. Refaites vos raccourcies |
|---|
TEAMS | Collaboration en ligne de type synchrone | Réunions & comités | Guide utilisateur
AVERTISSEMENT
Ceci est une nouvelle page. Des modifications pourront y être apportées dans les prochaines heures...
Guide de démarrage pour l'exploitation de TEAMS comme outil de collaboration en ligne en mode synchrone pour des rencontres de type comité/réunion. (voir aussi la rubrique "Exploiter TEAMS en situation d'enseignement" → )
Avant de commencer
Comment faire
Autres ressources et références
Guides pour ce service
Questions fréquentes dans ce domaine
Catalogue de services | Chercher | Contactez nous | FAQ | Lexique | Liens utiles | Produits & Systèmes | Qui nous sommes
Propulsé par les Services technologiques du Vice-décanat exécutif de la Faculté de médecine de l'Université de Montréal
Vous avez un commentaire concernant ce site... Merci de nous en faire part !
http://services-ti.medecine.umontreal.ca | 02-juil.-2024 09:30