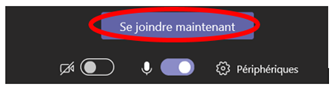Attention !Les contenus de ce catalogue de service sont Portail de service – Faculté de médecine – Université de MontréalVous y trouverez :
http://services-ti.medecine.umontreal.ca Ce site sera par la suite fermé. Refaites vos raccourcies |
|---|
TEAMS | Collaboration en ligne de type synchrone | Activités académiques | Guide utilisateur
Guide de démarrage pour l'exploitation de TEAMS comme outil de collaboration en ligne en mode synchrone pour les rencontres d'enseignement de type séminaire, exposé petits groupes, club de lectures... (voir aussi la rubrique "Exploiter TEAMS pour les comités et réunions" → )
Avant de commencer
Comment faire
Autres ressources et références
Guides pour ce service
Questions fréquentes dans ce domaine
Catalogue de services | Chercher | Contactez nous | FAQ | Lexique | Liens utiles | Produits & Systèmes | Qui nous sommes
Propulsé par les Services technologiques du Vice-décanat exécutif de la Faculté de médecine de l'Université de Montréal
Vous avez un commentaire concernant ce site... Merci de nous en faire part !
http://services-ti.medecine.umontreal.ca | 30-juin-2024 06:42